Assalamualaikum warahmatullahi wabarakatuh. Salam!!
Melanjutkan postingan yang pertama Tips and Trik: Step by step belajar Visual Basic 6, Membuat Project Visual Basic 6. sekarang kita menuju ke bahasan yang kedua, yaitu : Membuat Koneksi.....
pada saat kuliah dulu (puluhan tahun yang lalu) Dosen saya mengajarkan saya memakai koneksi DAO. tetapi untuk tutorial ini saya akan mencoba menggunakan ADO, apalagi DAO hanya bisa digunakan untuk koneksi dengan microsoft Access (kayaknya...).
Langkah pertama dari semua pembuatan aplikasi database adalah membuat databasenya terlebih dahulu.
sebagai contoh, mari kita membuat database dengan microsoft access dengan nama "mahasiswa".
Simpan file di folder tempat aplikasi/project berada. jangan lupa untuk menyimpan dalam format Microsoft Access 2000. atau aplikasinya tidak dapat tersambung dengan database (visual basic dibuat tahun 98 :P).
Langkah pertama: Buka project yang sudah kita buat di posting sebelumnya, sebelum memulai koding, masukkan control adodc ke form1. hal ini dilakukan untuk meload Adodb ke project kita dan mencegah error saat kita menjalankan aplikasi, seperti gambar dibawah ini:
langkah-langkah memasukkan adodb ke project kita adalah sebaga berikut:
klik adodc controller, tarik ke form1, adodc controller berada pada koordinat seperti gambar di bawah ini
NOW, Lets Code
Kembali ke jendela project, pilih file modVar, klik double, kemudian kita membuat variable-variable global yang akan kita gunakan untuk membuat fungsi koneksi dan browse tabel
Public Function Openrs(Query As String, Record As Recordset)
Call OpenConnection
Set Record = New ADODB.Recordset
Record.Open Query, dbconn, adOpenStatic, adLockReadOnly
End Function
Melanjutkan postingan yang pertama Tips and Trik: Step by step belajar Visual Basic 6, Membuat Project Visual Basic 6. sekarang kita menuju ke bahasan yang kedua, yaitu : Membuat Koneksi.....
pada saat kuliah dulu (puluhan tahun yang lalu) Dosen saya mengajarkan saya memakai koneksi DAO. tetapi untuk tutorial ini saya akan mencoba menggunakan ADO, apalagi DAO hanya bisa digunakan untuk koneksi dengan microsoft Access (kayaknya...).
Langkah pertama dari semua pembuatan aplikasi database adalah membuat databasenya terlebih dahulu.
sebagai contoh, mari kita membuat database dengan microsoft access dengan nama "mahasiswa".
Simpan file di folder tempat aplikasi/project berada. jangan lupa untuk menyimpan dalam format Microsoft Access 2000. atau aplikasinya tidak dapat tersambung dengan database (visual basic dibuat tahun 98 :P).
gb1. Option Simpan Database
gb2. Create Database di Office 2007
Buat Tabel Mahasiswa dengan susunan field seperti dibawah ini
- NIM Text (10)
- Nama Text (50)
- TempatLahir (50)
- Tgllahir Date/Time
- Alamat Text (50)
- Kota Text (50)
gb3. Susunan Field tabel Mahasiswa
Simpan File (Ctrl+S / File->Save)
Tralala... Database berhasil kita buat
-------------------------------------
-- Baris ini Sengaja Dikosongkan --
------------------------------------
Let's Code
--- Persiapan
Langkah pertama: Buka project yang sudah kita buat di posting sebelumnya, sebelum memulai koding, masukkan control adodc ke form1. hal ini dilakukan untuk meload Adodb ke project kita dan mencegah error saat kita menjalankan aplikasi, seperti gambar dibawah ini:
gb4. error Adodb
klik adodc controller, tarik ke form1, adodc controller berada pada koordinat seperti gambar di bawah ini
gb5. Posisi mouse mengarah pada Adodc Controller
Tarik ke Form 1, sehingga hasilnya seperti ini:
gb6. Adodc di Form1
Tahap selanjutnya adalah membuat Connection String, Connection String ini nanti akan digunakan untuk koneksi Database.
Klik kanan pada Adodc1 Controller, kemudian pilih ADODC properties
gb7. menu ADODC Properties
Klik Build, seperti pada gambar
gb8. Tombol Build (connection String)
Pilih Provider/driver database kita, karena kita menggunakan database Microsoft Access, kita pilih "Microsoft Jet 4.0 OLE DB Provider"., Klik tombol Next
gb9 Pilih Provider Database
Pilih tombol disebelah text box "Select or Enter Database Name", arahkan ke File Database mahasiswa.mdb
gb10. Pilih Database
Masukkan User dan password Database (Kalau Ada, di contoh ini kita tidak menggunakan password)
gb11. Database Credential
Klik Test Connection, Bila keluar dialog box Connection Succeeded, berarti kamu sudah berhasil... mencoba koneksi
gb12. Test Connection
Klik OK, kemudian Salin Connection Stringnya (yang kita butuhkan hanya connection stringnya)
gb13. Salin Connection String
Setelah
itu anda bisa menghapus Controll ADODC dari form, karena fungsinya
hanya untuk memancinig kelas ADODB dan membuat Connection String.
NOW, Lets Code
Kembali ke jendela project, pilih file modVar, klik double, kemudian kita membuat variable-variable global yang akan kita gunakan untuk membuat fungsi koneksi dan browse tabel
penjelasan program: Public dbConn As ADODB.Connection = mendeklarasikan variable koneksi/connectionPublic rs As ADODB.Recordset = deklarasi recordset untuk menampung hasil query
Public dbCmd As ADODB.Command = deklarasi command/perintah untuk proses CUD (Create-Update-Delete)Public strSQL As String = string untuk menampung perintah query yang akan dieksekusi oleh dbCmd dan rs
kemudian pada modUtil kita buat fungsi untuk koneksi database
penjelasan program:
Public Function OpenConnection() = mendeklarasikan fungsi global (bisa dipanggil dari mana saja)
Set dbconn = New ADODB.Connection = mendeklarasikan koneksi baru
dbconn.ConnectionString = "Provider=Microsoft.Jet.OLEDB.4.0;Data Source=D:\Project\latihan1\mahasiswa.mdb;Persist Security Info=False" = mendeklarasikan connectionString.
kalau aplikasi dan database berada dalam satu folder, bisa dirubah dengan perintah ini:
dbconn.ConnectionString = "Provider=Microsoft.Jet.OLEDB.4.0;Data Source=" & app.Path & "\mahasiswa.mdb;Persist Security Info=False"
seperti yang kamu lihat, value dari connection string saya ambil dari wizard membuat connection string di ADODC Controller.
Selain cara diatas, sebenarnya ada yang lebih simple, yaitu mengunjungi web ini:
http://www.connectionstrings.com/
Fungsi Memasukkan data ke Recordset
fungsi ini digunakan untuk memanggil data dan memasukkannya ke recordset
setelah dua fungsi dasar ini terbuat, sekarang saatnya kita mengaplikasikannya
saya ingatkan kembali penggunaan dari dua modul awal ini
1.
modVar -> untuk menampung variable-variable global. pada pembuatan
aplikasi, pasti kita membutuhkan data yang bisa diakses oleh antar form
atau mungkin data tersebut dibutuhkan oleh semua form. nah disinilah
peran variable global ini, contohnya: info user, ruangan dll.
2. modUtil
digunakan
untuk menyimpan fungsi-fungsi yang sering digunakan dalam aplikasi,
sebagai contoh: fungsi untuk membuat koneksi dan mengambil data dan
menyimpannya ke Recordset. selain dua fungsi itu, kita bisa menambahkan
fungsi lain, misalnya: fungsi supaya form selalu berada di tengah, atau
fungsi konversi string dll.






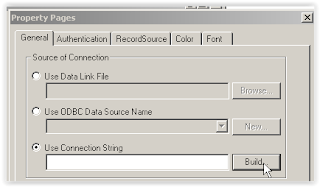












Tidak ada komentar:
Posting Komentar